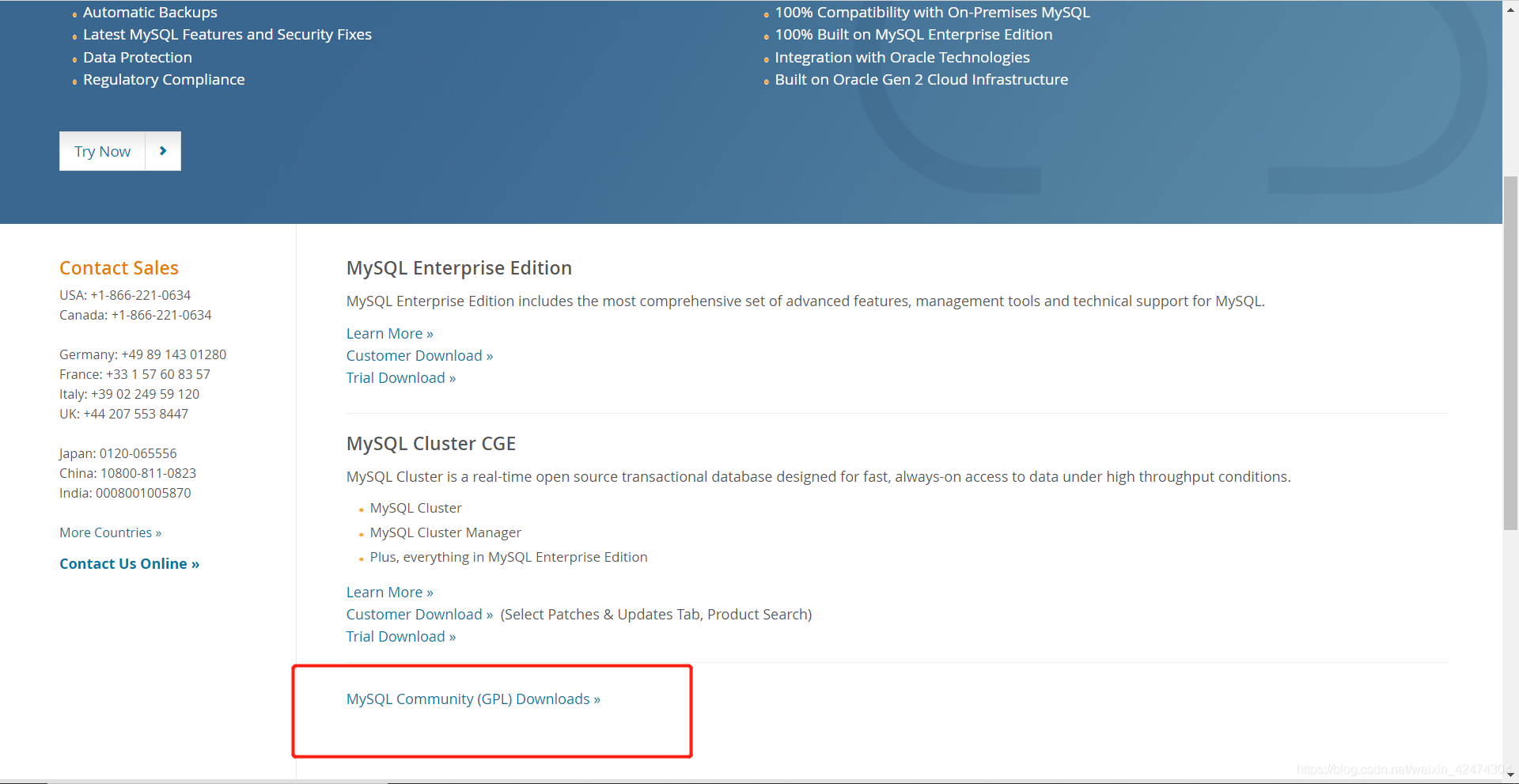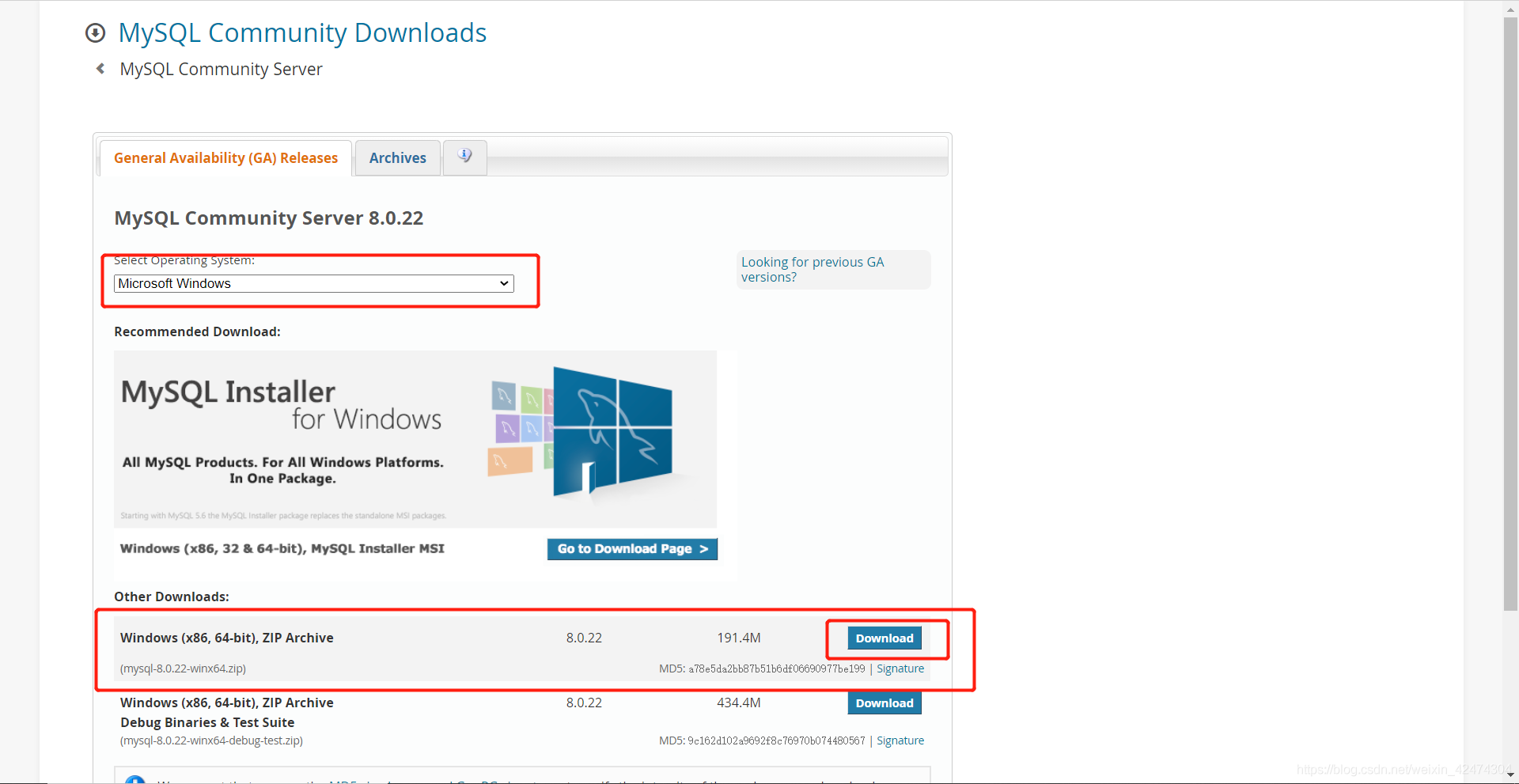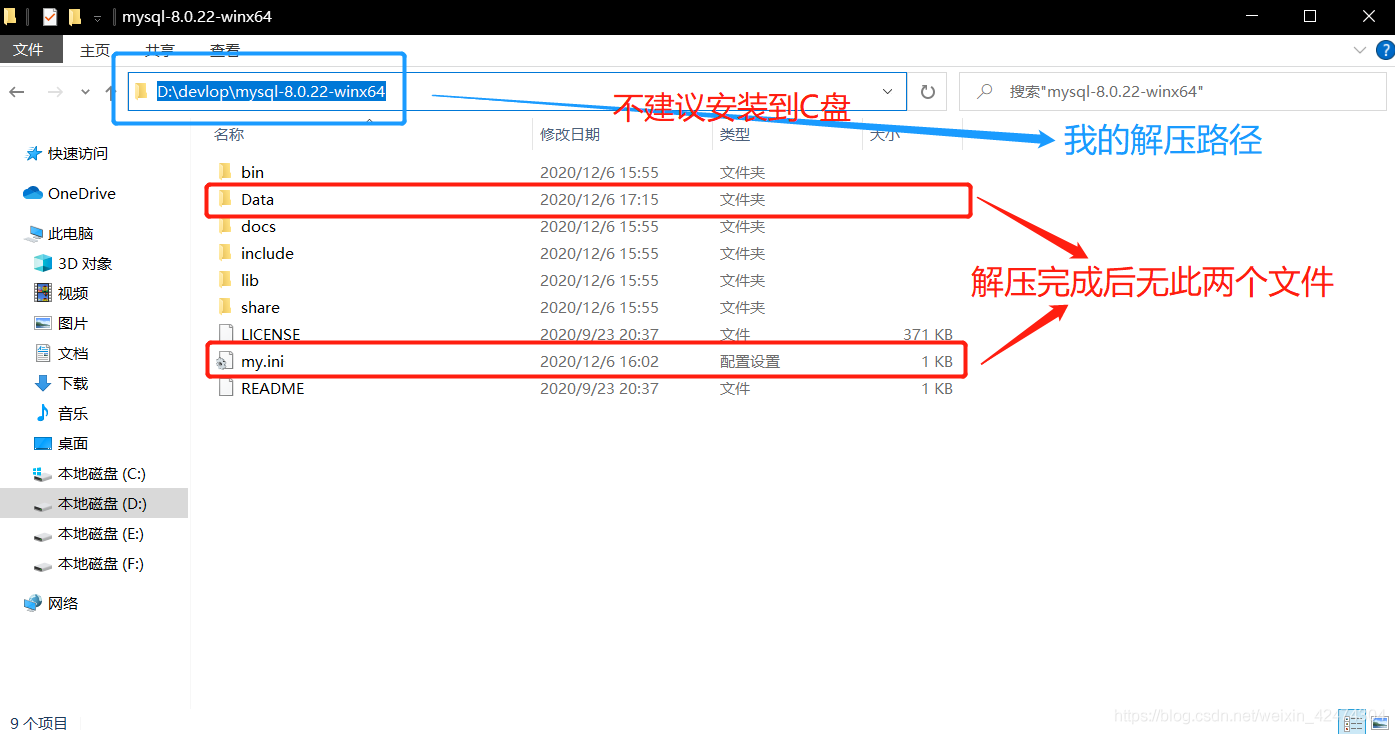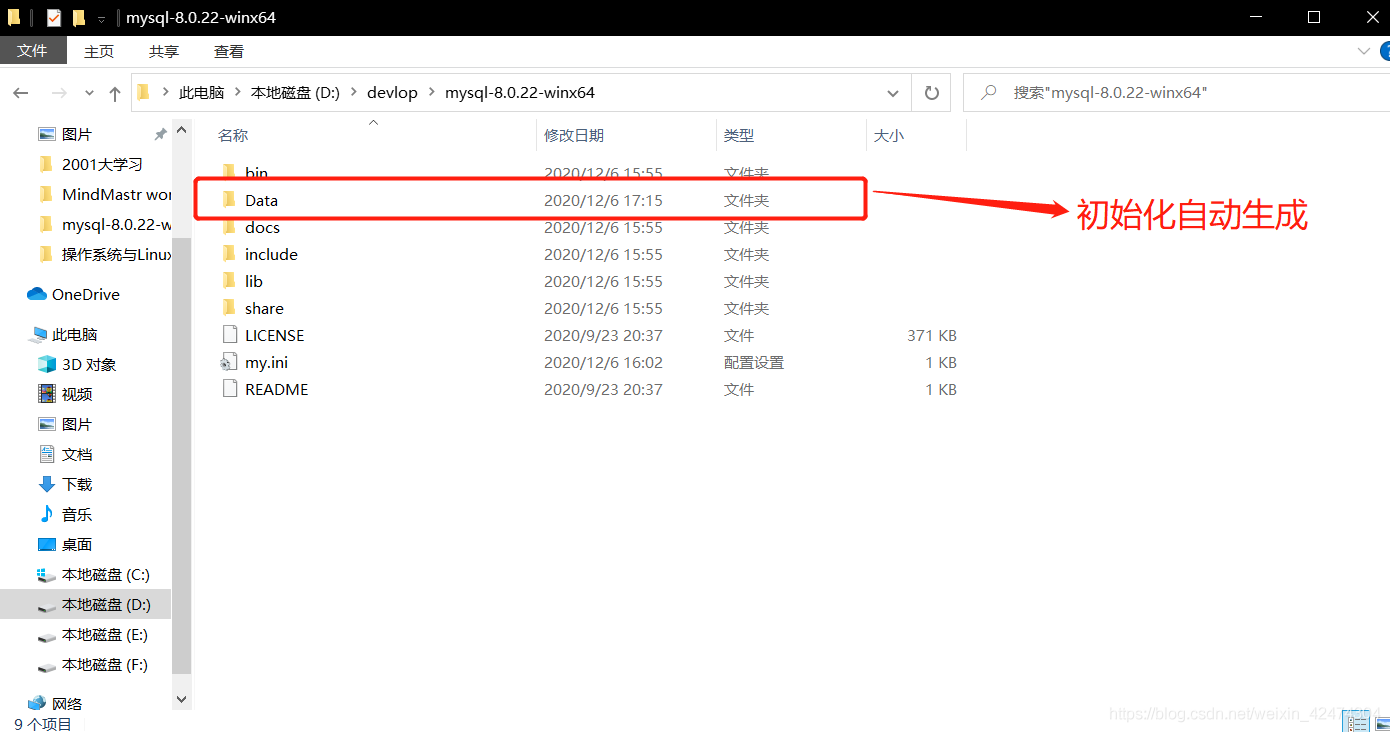mysql 8.0.22 zip压缩包版(免安装)下载、安装配置步骤详解
(编辑:jimmy 日期: 2025/11/5 浏览:2)
大家好,今天我在学习 MySQL 8.0.22安装及配置遇到了一些问题,特地将我整个安装过程分享出来希望可以帮助不会安装的小伙伴"_blank" href="https://www.jb51.net/article/201624.htm">参考链接
第一步 MySQL的下载
进入MySQL官网下载,按下图所示步骤操作,耐心等待下载完成就可以啦"https://pan.baidu.com/s/1FgKuST9ftpXbrvyInJ8fUg">https://pan.baidu.com/s/1FgKuST9ftpXbrvyInJ8fUg
提取码: 6cxk
第二步 解压下载的压缩包
下载完成后,将压缩包解压到你想放置的盘,如下图所示:
第三步 配置 my.ini 文件
解压后的目录并没有的my.ini文件,没关系可以自行创建在安装根目录下添加的my.ini(新建文本文件,将文件类型改为的.ini),写入基本配置:
[mysqld] # 设置3306端口 port=3306 # 设置mysql的安装目录 basedir=C:\Program Files\MySQL # 设置mysql数据库的数据的存放目录 datadir=C:\Program Files\MySQL\Data # 允许最大连接数 max_connections=200 # 允许连接失败的次数。 max_connect_errors=10 # 服务端使用的字符集默认为utf8mb4 character-set-server=utf8mb4 # 创建新表时将使用的默认存储引擎 default-storage-engine=INNODB # 默认使用“mysql_native_password”插件认证 #mysql_native_password default_authentication_plugin=mysql_native_password [mysql] # 设置mysql客户端默认字符集 default-character-set=utf8mb4 [client] # 设置mysql客户端连接服务端时默认使用的端口 port=3306 default-character-set=utf8mb4
设置完成后,如图所示:
第四步 以管理员身份运行CMD
初始化MySQL,在安装时,为了避免权限问题出错,我们使用"text-align: center">
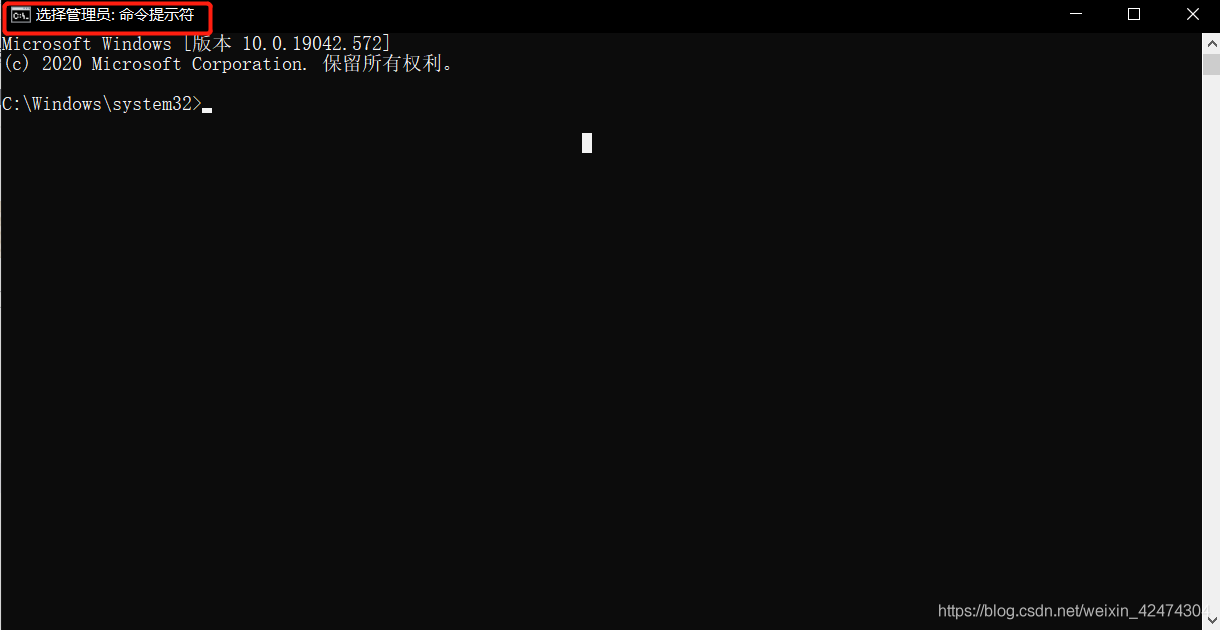
第五步 进入MySQL的安装目录
打开后进入mysql的bin目录,输入 cd +空格+你的路径 ,如下图所示:
第六步 初始化
在MySQL目录下的bin目录下输入 mysqld --initialize --console , 如下图所示:
第七步 MySQL服务的安装、启动、登录
步骤
1.输入 mysqld --install [服务名](服务名可以不加默认为mysql) 安装mysql服务 。
2.服务安装成功之后输入 net start mysql(启动MySQL的服务)
3.登录
4.效果如下图所示:
第八步 修改初始化密码
命令:
ALTER USER 'root'@'localhost' IDENTIFIED WITH mysql_native_password BY '新密码';
注意:命令尾的分号一定要有,这是mysql的语法。
下图以设置“root”密码为例,如下图所示:
第九步 验证修改的密码
步骤
1.重新打开CMD(普通账户就可以)窗口
2.进入到mysql安装的bin目录
3.输入账号 root 和修改后密码登录
4.效果如下图所示:
到此,安装部署就完成了。官方说测试速度MySQL 8.0比5.0快两倍。
补: 配置环境变量
为了可以在CMD的任意位置启动MySQL,故配置环境变量
1、右键桌面上 “我的电脑” “属性” ,在弹出的页面上点击“高级系统设置”(不同的电脑或系统可能不一样)
2、在弹出的“系统属性”窗口中“高级”标签页下点击“环境变量”按钮。
3、在系统变量里设置Path环境变量,该变量已经存在,所以在列表中选择Path,点击下方的“编辑”按钮,如图所示:
4、在弹出的窗口中添加如下信息:D:\devlop\mysql-8.0.22-winx64\bin 然后点击“确认”按钮即可,如图所示:
5、验证是否配置成功
重新打开一个CMD窗口输入用户名和密码如图所示,配置成功
提示:
不使用MySQL时,在CMD(管理员)窗口把MySQL服务停了哦😜MySQL服务启动以后,进入MySQL普通用户就可以
命令:安装MySQL服务:mysqld --install卸载MySQL服务:mysqld --remove启动MySQL服务:net start mysql停用MySQL服务:net stop mysql
至此,就可以轻松愉快的使用MySQL了
为方便管理MySQL数据库,你也可以安装Navicat for MySQL等MySQL数据库的图形化管理客户端。
结语😁