在Windows XP系统安装SQL server 2000 企业版(图解版)
(编辑:jimmy 日期: 2025/11/6 浏览:2)
但网上的方法都只有文字说明,而没有附加相应的截图,我在测试的过程中顺便截图,这样更直观些。
下面是海波的安装和测试过程:
1、进入MS SQL服务器软件所在的安装盘或文件夹,进入MSDE目录,并找到setup.exe。

2、双击MSDE目录中的setup.exe进行安装,出现下图。

3、安装完成后重启系统,在右下角会出现SQL的运行的图标,如下图。

4、再进入MS SQL服务器软件所在的安装盘或文件夹,找到该目录下的autorun.exe。

6、点击“安装 SQL Server 2000 组件”,进入下一步如下图。

11、也只能选择第一个“创建新的SQL Server实例,或安装‘客户端工具'”,点击下一步。

14、选择第一项“仅客户端工具”(服务器早已经装好了^-^),点击下一步。

17、在复制文件的过程中,弹出了2次“命令行参数错误”的对话框,直接点确定就可以了,如下图3张。

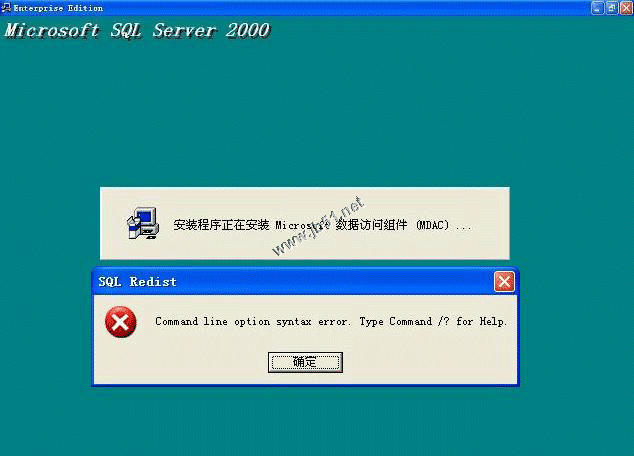

20、点击完成,则安装完成。
21、别急,再测试一下吧。从“开始”菜单进入“程序”-“Microsoft SQL Server”-“查询分析器”进行一下测试。

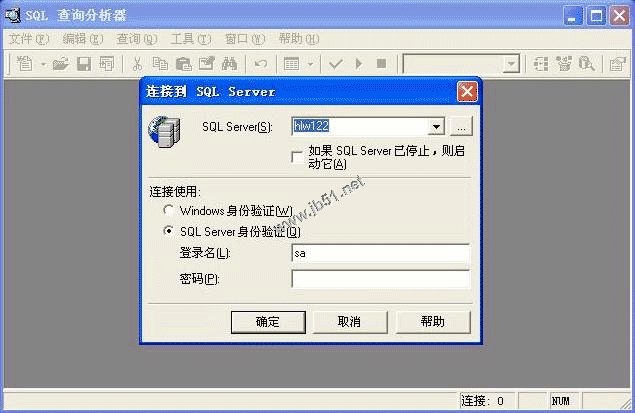
22、安装过程中没有提示我设置“sa”用户的密码,所以就是空的,点击确定,则弹出“无法连接到服务器”的错误,如下图。

23、不要急,因为你还没有与信任SQL SERVER连接相关联,这需要稍微修改一下注册表,在“开始”菜单中选“运行”,输入“regedit”命令,点确定,进入注册表编辑,找到[HKEY_LOCAL_MACHINE]\SOFTWARE\MICROSOFT\MSSQLSERVER\MSSQLSERVER 项。

26、修改“数值数据”中的“1”为“2”,点击确定。
27、重启电脑,重复第21步。

注意,“SQL Server”处一定要填写你的计算机名,否则不会成功,这可能和第10步的设置有关系。
OK,安装测试成功。













